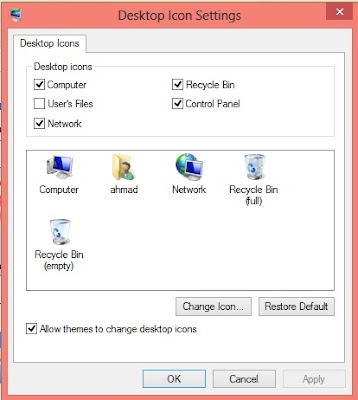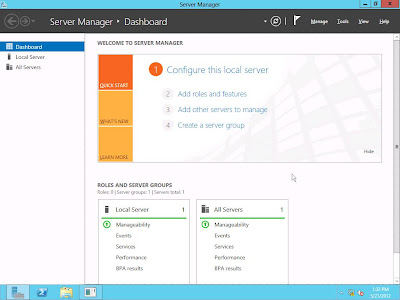In windows 7 you can right click My computer in start menu and click Show on desktop option, But in windows 8 its bit different. Just right click on desktop and personalize.
If you want to have more application icons on desktop just go to start and right click and click All Apps.
Now right click on any app you want to display on desktop and click open file location. Lets put Run Prompt icon on Desktop.
Now from file location widows you can right click any app and click send to > desktop (Create shortcut)
Click on Change Desktop Icons and then you can select the icons you want to display on desktop.
Now right click on any app you want to display on desktop and click open file location. Lets put Run Prompt icon on Desktop.
Now from file location widows you can right click any app and click send to > desktop (Create shortcut)
That's it cheers:)