Microsoft has released Windows Server 8 Beta Version. You can download it from http://technet.microsoft.com/en-us/evalcenter/hh670538.aspx You can download it as .ISO or .VHD
Start VMware Workstation and create a new VM
Browse the path of .ISO Image file and click ok
There are two types of installation for windows server 8 i.e
Server Core Installtiaon
Server With a GUI
You can chose type of installtioan you want to have. We will go with Server With GUI
Chose custom for a new Installation.
At this point you server will restart.
Set the passowrd for administrator
Go to VM manu and send Ctrl+Alt+Delete
Enter Administrator Password
Server Manager is Opening
Click Accept for error reporting
Here is your new Windows Server 8 Beta Server Manager.
Start VMware Workstation and create a new VM
Browse the path of .ISO Image file and click ok
Go to VM manu > Power > Power on to BIOS and select CD-ROM and first boot device
Save and Exit
Server Core Installtiaon
Server With a GUI
You can chose type of installtioan you want to have. We will go with Server With GUI
Chose custom for a new Installation.
At this point you server will restart.
You Windows server 8 VM is getting Ready
Set the passowrd for administrator
Go to VM manu and send Ctrl+Alt+Delete
Enter Administrator Password
Server Manager is Opening
Click Accept for error reporting
Here is your new Windows Server 8 Beta Server Manager.
If you are on a DHCP network your VM will have an IP address Automaticaly and to enable remote desktop Click on Local Server in Server manager.
Here you will see the Remote Desktop is disabled. Just click on it and enable it.
Now you can remote desktop your new windows server 8 from any machine on the network.
Good Luck :)



























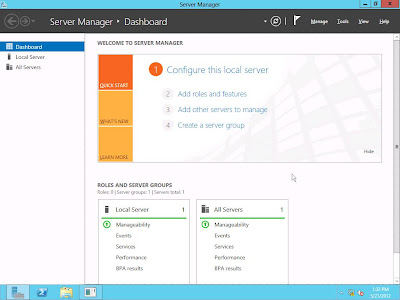


No comments:
Post a Comment