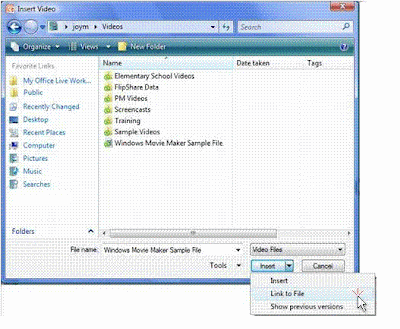Notes:
- PowerPoint will support QuickTime (.mov, .mp4) and Adobe Flash (.swf) files when you have installed the QuickTime and Adobe Flash players.
- There are some limitations when using Flash in PowerPoint 2010, including the inability to use special effects (such as shadows, reflections, glow effects, soft edges, bevels, and 3-D rotation), the fade and trim capabilities, and the ability to compress these files for easier sharing and distribution.
- PowerPoint 2010 does not support 64-bit versions of QuickTime or Flash.
- In Normal view, click the slide in which you want to embed a video.
- On the Insert tab, in the Media group, click the arrow under Video, and then click Video from file.
- In the Insert Video dialog box, locate and click the video that you want to embed, and then click Insert.
Embed an animated GIF from the Clip Art library:
- In Normal view, click the slide in which you want to embed an animated GIF file.
- On the Insert tab, in the Media group, click the arrow under Video, and then click Clip Art Video.
- In the Clip Art task pane, in the Search for box, enter the key word that describes the selection of animated GIFs that you want to preview.
- In the Search in box, select the check boxes that apply to the scope of your search.
- In the Results should be box, ensure that only the Movies check box is selected.
- Click Go.
Link to a video file from your presentation:
You can link to an external video or movie file from your Microsoft PowerPoint 2010 presentation. By linking your video, you can reduce the file size of your presentation.
Please make sure that you have the owner's approval before you link to, use, or distribute content that is copyrighted.
To add a link to a video from your PowerPoint presentation, do the following:
- On the Slides tab in Normal view, click the slide to which you want to add a video or animated GIF file.
- On the Insert tab, in the Media group, click the arrow under Video.
- Click Video from File, locate and click the file that you want to link to.
- On the Insert button, click the down arrow, and then click Link to file.
Link to a video file on a web site:
You can link to a video file on your local drive or to a video file that you uploaded to a web site, such as YouTube.
Please make sure that you obtain the owner's approval before you link to, use, or distribute content (that you did not create) that is copyrighted
- On the Slides tab in Normal view, click the slide to which you want to add a video.
- In your browser, go to the web site that contains the video that you want to link to, such as YouTube.
- On the web site, locate the video, and then locate and copy the Embed code.
- Back in PowerPoint, on the Insert tab, in the Media group, click the arrow under Video.
- Click Video From Web Site.
- In the Video From Web Site dialog box, paste the embed code, and then click Insert.
Most web sites that contain videos include an embed code, yet the locations of embed codes will differ depending on each web site. And, some videos do not have an embed code, and therefore you cannot link to those. And, to be clear, even though they are called 'embed codes', you are actually linking to the video and not embedding it in your presentation.
In YouTube, the Embed code is located to the right of the video.
Good Luck,