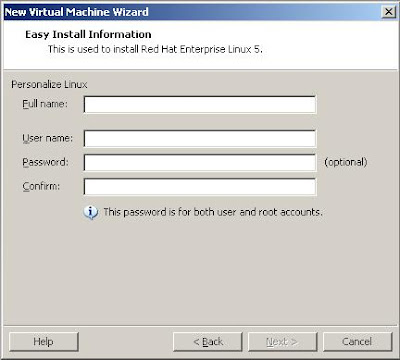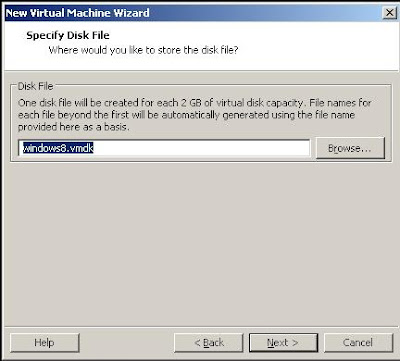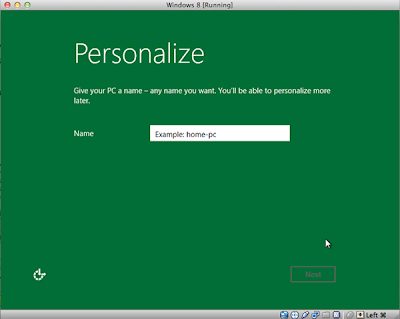Microsoft Windows8 Developers Preview on VMware Workstation 8
Download Microsoft Windows8 Developers preview from following location. http://msdn.microsoft.com/en-us/windows/apps/br229516
Vmware workstation 8 can give you windows 8 faster than Virtualbox :)
Install Vmware Workstation 8 and Click on File > New Virtual Machine > Click on Custom > Click Next
Select Hardware Compatibility to Workstation 8.0 and Click next
Select the Installer disc image option and set the path for ISO Image. Click Next
Select Microsoft Windows (Guest Operating System) and Windows7 x64 as Version and click next
Enter your full name, User name, password, confirm password and click next
Click yes to continue without entering windows product key
Name your Virtual Machine and set the location on hard drive. Click Next
Click Next
Set the memory up to 2GB for your VM and click next
Select Use bridged networking and click next
Click next
Click next
Click next
Click next
Specify the disk file and click next
Clear check box next to power on this virtual machine after creation and click finnish
Open VM settings and remove flopy drive from the devices list. Other wise you may have following error.
(windwos cannot read the product key settings from the unattended answer file)
Power on your VM
Select Custom for a new copy of windows
Name your PC and click next
Click Use express settings
Give a user name and password
Enter your password
Welcome to Windows8 Start menu :)
Set the IP address for your VM and start using Internet with Internet Explorer 10
Microsoft Visual Studio 2011 Express Preview
You can enable remote desktop from my computer remote properties and RDP windows8 from network
Good Luck
Download Microsoft Windows8 Developers preview from following location. http://msdn.microsoft.com/en-us/windows/apps/br229516
Vmware workstation 8 can give you windows 8 faster than Virtualbox :)
Install Vmware Workstation 8 and Click on File > New Virtual Machine > Click on Custom > Click Next
Select Hardware Compatibility to Workstation 8.0 and Click next
Select the Installer disc image option and set the path for ISO Image. Click Next
Select Microsoft Windows (Guest Operating System) and Windows7 x64 as Version and click next
Enter your full name, User name, password, confirm password and click next
Click yes to continue without entering windows product key
Name your Virtual Machine and set the location on hard drive. Click Next
Click Next
Set the memory up to 2GB for your VM and click next
Select Use bridged networking and click next
Click next
Click next
Click next
Click next
Specify the disk file and click next
Clear check box next to power on this virtual machine after creation and click finnish
Open VM settings and remove flopy drive from the devices list. Other wise you may have following error.
(windwos cannot read the product key settings from the unattended answer file)
Power on your VM
Select Custom for a new copy of windows
Name your PC and click next
Click Use express settings
Give a user name and password
Enter your password
Welcome to Windows8 Start menu :)
Set the IP address for your VM and start using Internet with Internet Explorer 10
Microsoft Visual Studio 2011 Express Preview
You can enable remote desktop from my computer remote properties and RDP windows8 from network
Good Luck