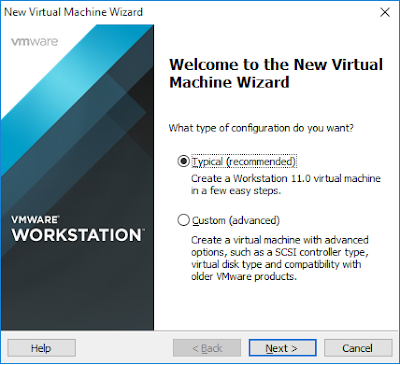Microsoft released Windows Server 2016 Technical Preview. You can download it from here.
In this evaluation you will see two options, one the Windows Server 2016 Technical Preview 3 ISO and the other the Windows Server 2016 with Windows Server Containers image. When evaluating the new Windows Server Containers, we recommend you also view the additional documentation available on the MSDN Containers site.
These are early pre-releases. Many of the features and scenarios are still in development. As such, these builds are not intended for production environments, labs, nor full evaluations. This is pre-released software; features and functionality may differ in the final release.
Lets start installing Windows server 2016 Technical preview on Vmware Workstation 11.
Open Vmware Workstation and click File--> New Virtual Machine--> Typical and click next
Set the path of Windows server 2016 ISO image.
Select guest operating system and click next.
Set the virtual machine name and location and click next
Set the disk size, type and click next.
Click finish.
Set language, Time and keyboard and click Next.
Click Install Now.
Select Server with Desktop Experience and Click next.
Accept License terms and on Next page select Custom "Install windows only (Advanced)"
Select the partition and click next.
Setup will start.
VM will restart during setup and on next screen it will ask for Administrator Password. Set the password and click Finish.
Enter Administrator Password.
Windows Server 2016 Technical Preview is ready for testing.
Cheers :)
In this evaluation you will see two options, one the Windows Server 2016 Technical Preview 3 ISO and the other the Windows Server 2016 with Windows Server Containers image. When evaluating the new Windows Server Containers, we recommend you also view the additional documentation available on the MSDN Containers site.
These are early pre-releases. Many of the features and scenarios are still in development. As such, these builds are not intended for production environments, labs, nor full evaluations. This is pre-released software; features and functionality may differ in the final release.
Lets start installing Windows server 2016 Technical preview on Vmware Workstation 11.
Open Vmware Workstation and click File--> New Virtual Machine--> Typical and click next
Set the path of Windows server 2016 ISO image.
Select guest operating system and click next.
Set the virtual machine name and location and click next
Set the disk size, type and click next.
Click finish.
Set language, Time and keyboard and click Next.
Click Install Now.
Select Server with Desktop Experience and Click next.
Accept License terms and on Next page select Custom "Install windows only (Advanced)"
Select the partition and click next.
Setup will start.
VM will restart during setup and on next screen it will ask for Administrator Password. Set the password and click Finish.
Enter Administrator Password.
Windows Server 2016 Technical Preview is ready for testing.
Cheers :)